Der ScreenPlay™
A/B Roll -
Schnitt Effekt
Ab der
Version 2.6 PAL


Das Stand- Alone Video Schneidesystem - immer eine Nase in
Echtzeit voraus
|
|

|
|
Wegen der darstellenden Grafiken dauert die Ladezeit dieser Seite etwas
länger. Bitte lesen Sie in der Zwischenzeit schon den Text durch damit Sie
sich hernach gleich zurechtfinden.
|
|

|
Ab der Version 2.6 ist der A/B
Rollschnitt Effekt inkludiert. (Kostenpflichtig)
|
-
Beispiel: Sie haben von einem Event (Konzert, Hochzeit, Geburtstag, Ansprache
etc.) mit 2 Kameras (1 x Stativ - 1x freihändig) simultan aufgenommen.
-
Sie können aber auch 2 verschiedene Video Streams editieren.
|
|

|
Installation:
-
Geben Sie die A/B Roll CD-ROM in den ScreenPlay™
-
Klicke "Software Updates" und installieren Sie den
A/B Roll Ver. 2.6 - Nach der Installation warten Sie bis der ScreenPlay™
wieder hochgefahren ist.
-
Öffnen und schließen Sie das CD-ROM Laufwerk und klicken Sie
"Aktivieren A/B Roll StoryBoard Generation".
-
Sie müssen in die erscheinende Maske einen "Aktivierungs- Kode
eingeben,
-
Warten Sie bis der ScreenPlay™ wieder hochgefahren ist und
gehen Sie in den Überblendungen Ordner ganz unten.
-
Markieren Sie den A/B Roll Effekt (Im Ordner), gehen Sie in
"Details" und tippen in die Durations (DUR) Zeile 2 Stunden
(02:00:00:00), drücken Sie die "ENTER" Taste zur Bestätigung. Die
Installation des A/B Roll Effektes ist nun beendet.
|
Über die Tastatur Kontrolle:
-
Rechte Pfeiltaste: Schalter zu Kamera "B"
-
Linke Pfeiltaste: Schalter zu Kamera "A"
-
Runter Pfeiltaste: Zeigt A/B kombiniert (50% Undurchsichtigkeit
- diese Aktion wird nicht gespeichert).
-
"0" Taste: Setzt eine Überblendung zum eben
gesetzten CUT.
-
1,2,3 Taste: Setzt kurze Überblendung. (1= 6 Bilder, 2= 12
Bilder, 3= 1 Sekunde).
-
4,5,6 Taste: Setzt eine mittellange Überblendung. (4= 1 1/2
Sekunden, 5= 2 Sekunden, 6= 2 1/2 Sekunden).
-
7,8,9 Taste: Setzt eine etwas längere Überblendung. (7= 3
Sekunden, 8= 3 Sekunden 12 Bilder, 9= 4 Sekunden)
-
Die Taste 3 ist 1 Sekunde oder 25 Bilder und kann mit jeder
anderen Überblendung ohne Synchronisationsverlust ausgetauscht werden
|
|

|
So verwenden Sie den A/B Rollschnitt:


|
-
Fügen Sie wegen der Übersichtlichkeit in ein leeres
StoryBoard die beiden, jeweils im Ganzen (Ohne Szenenaufteilung) in den
ScreenPlay™ überspielten Szenen der Video Clips von Kamera
A und B ein, oder kopieren Sie die jeweiligen Clips (im Ganzen) aus einem vorhandenen
StoryBoard.
-
Das Video mit dem "Referenzton" sollte das Video
"A" sein. Video B eventuell in Details den Ton auf -20db stellen, da
SP immer den lautesten Ton als "Referenz" nimmt.
-
Suchen Sie in beiden Videos einen markanten "IN"
Punkt (Flash, Handbewegung, Lichtreflex, Ton etc.) und schaffen Sie damit die
"Synchronität" beider Videos.
-
Fügen Sie nun aus dem Übergangs Effekt Ordner den A/B
Roll-Effekt ein.
-
Die Zeit im Effekt- Detail stellt sich bis 2 Stunden
automatisch nach dem kürzesten Clip ein. (Vorher im Effektordner den Effekt
auf 2Std. voreinstellen)
-
Der Ordnung halber können Sie das Video B auch auf diese
Länge cutten. (Den Rest können Sie ruhig im StoryBoard stehen lassen).
|
|

|
-
Nun markieren Sie das Video "A" und starten Sie das Video in Vorschaufenster. (Nur dort
können Sie in der oberen linken Ecke die Zeichen für Video "A" -
"B" - oder ein "X" für gelöschte Markierung
sehen).
-
Während des Abspielens wählen Sie mit den Zahlen Tasten 1 -
9 die
Länge der Überblendungen. Die #3 Taste ist z.B. - 25 Bilder oder 1 Sekunde, was der
Länge der anderen Überblendungen im Effekt-Ordner entspricht, falls Sie später
austauschen wollen.
-
Mit den Richtungspfeilen Ihrer Tastatur steuern Sie, welches
Video - A/B gerade
sichtbar ist und später gelten soll.

|
|
 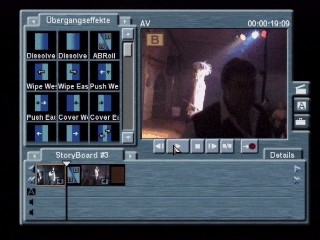 
|
-
Pfeil nach unten: - A/B zugleich,
nur in der Vorschau, nicht im Video.
-
Pfeil nach oben: - Löscht die letzte Markierungen, ein
"X"
erscheint im Bild
|
|

|
 tfdvideo@aon.at
tfdvideo@aon.at